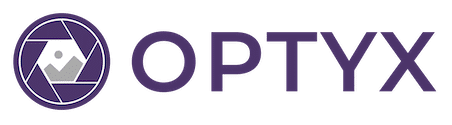Getting Started
Welcome to Optyx, we’re glad you’re here! With our tool, you’ll be culling your photos at lightning speed in no time with advanced AI that eliminates tedious and repetitive work. Let’s get started…
Step 1. Create a Shoot
Optyx organizes photos into “shoots”, lightweight collections of related photographs with a similar timeframe or purpose. You’re expected and encouraged to create a new shoot for each portrait session, wedding, vacation, or event.

Step 2. Import Photos
Once in a shoot, import photos on a local disk into Optyx by dragging and dropping or using the file browser. Imported photos should start populating quickly. Advanced analysis will continue to happen in the background, so feel free to start browsing and manually rating your photos or just grab a coffee and wait for the good stuff.

Step 3. Run Autogroup
Once the import has completed, you’re ready for automatic processing. Select the “Autogroup” tool in the toolbar and click “Run”. Similar photos should now be grouped together in the grid!
Play around with the sliders to experiment with the aggressiveness of grouping: sliding to the right creates larger groups, sliding to the left creates smaller groups.
Manually create groups by shift-clicking or command-clicking on photos and pressing Cmd+G. Learn more about how autogroup works in the Learning Optyx guide.

Step 4. Run Autocull
Now that your photos are in groups, time to tag the best and ditch the rest! Select the “Autocull” tool in the toolbar, pick the “Rating-based” profile, and click “Run”. Photos should now be tagged with a rating based on their quality within their group!
Select the “Color-based” profile if you prefer to work with colors instead of ratings, or create your own profile for the ultimate automated workflow! Learn more about how autocull works in the Learning Optyx guide.

Step 5. Profit 🤑🤑🤑
Congratulations! You’ve just completed your first photo cull with Optyx. From here, you can filter and drag photos from within Optyx to your favorite editor or directly import from the filesystem pre-tagged and ready to edit.
Enjoyed your experience? Not as smooth as you expected? We’d love to hear from you! Drop us a line at [email protected].